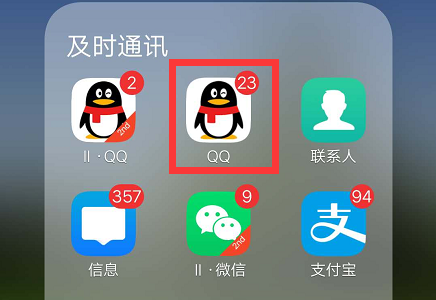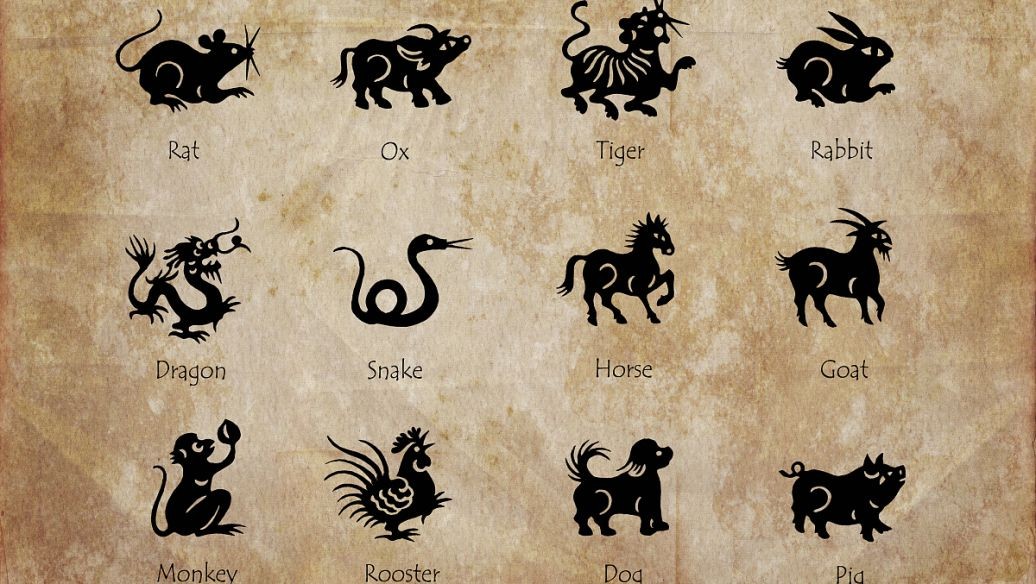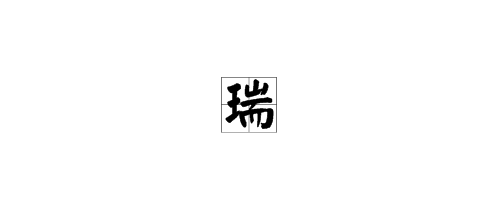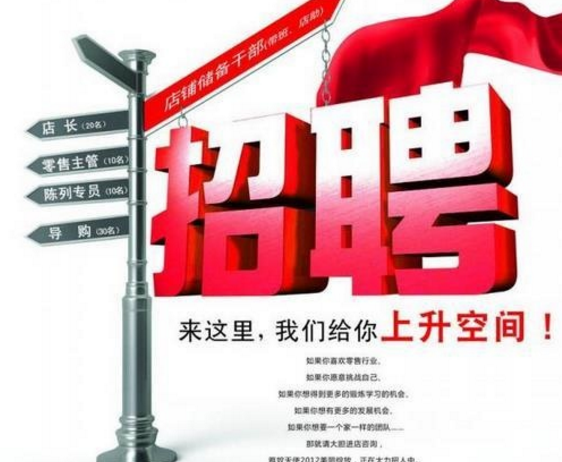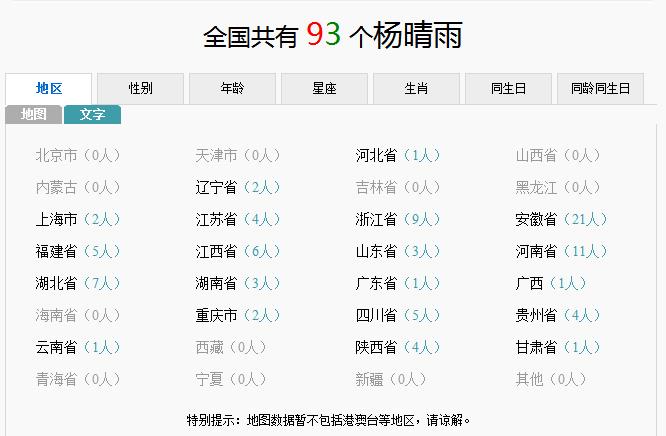如何增加C盘空间?
的有关信息介绍如下:
在Windows系统中,比如win10系统,借助分区助手有两种方法可以实现不重启电脑而扩大C盘空间:一为使用扩展分区向导,二为先缩小再扩大。这两种不同的方法各有优缺点,针对不同的情况我们需合理使用这两种不同的方法来解决c盘空间不足怎么扩容的问题。方法一:扩展分区向导(该功能已移除)由于win10系统大多采用GPT磁盘,扩展分区向导不支持GPT,因此在最新版本中已移除该功能。推荐使用方法二,同样可以快捷实现分区扩容。使用扩展分区向导扩大C盘的空间,它也会缩小一个指定的分区。这种方法,无论分区中是否有正在运行的程序都能在不重启电脑的情况下完成增加或扩大C盘空间。详细操作可参考“怎么使用扩展分区向导”。使用扩展分区向导图方法二:先缩小再扩大通过先缩小C盘后面的任意位置一个分区,再用释放出的空间来扩大C盘空间,这种方法不受分区位置的影响可以随意使用。但是用这方法需要注意两点:其一,被操作的分区中不能有任何程序在运行,如果有运行的,分区助手会协助您关闭它们,也就是说需要关闭正在运行的程序,如:我需要缩小D盘来扩大C盘,那我需要关闭D盘中运行的程序;其二为C盘后面需要有未使用的空间。 那么如何把d盘空间分给c盘?1. 打开分区助手,右键D分区,选择“调整/移动分区”。调整D分区2. 要缩小D盘来扩大C盘,那我需要拖动D盘左边往右压缩拖动D分区3. 再次右键C分区, 选择“调整/移动分区调整C分区2. 按照下图的方式,便可实现扩大C盘空间。拖动C分区3. 点击右上方的"执行"按钮,开始执行操作。执行调整还是提示要重启系统怎么办?在某些情况下,可能会程序无法锁定进程,需要重启电脑进入PE或者preOS模式去扩大分区(C盘),这种情况,可以结合磁盘管理器,实现扩大C盘而不重启电脑。1. 同样按照上面的步骤,调整D盘(C盘相邻的分区)留出空闲空间,但此时不再继续操作C盘,而是点击软件左上方的“提交”按钮,实际执行调整D盘的操作。2.待运行结束后,打开“磁盘管理器”(右键开始菜单,选择“磁盘管理”),将会看到C盘后面已有空闲空间。右键C,选择“扩展卷”,便可实现扩大C。扩展卷通过文本,我们知道了win10扩大c盘容量的方法,针对winxp、win7和win8同样适用。扩大c盘空间是分区助手的众多功能之一。分区助手不仅能扩大C盘空间,同时还能“复制磁盘”,“转换磁盘格式”,“合并分区”……。在使用分区助手对磁盘分区操作时请先了解详细的操作步骤避免因操作不当而引起问题。