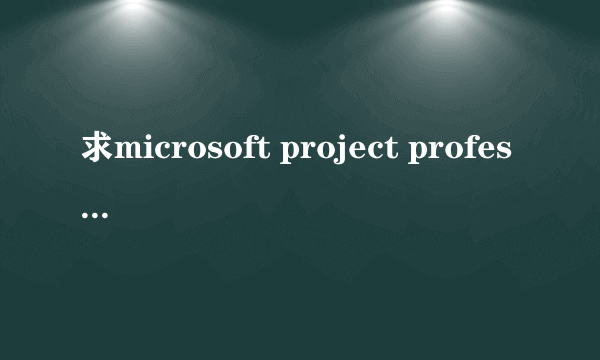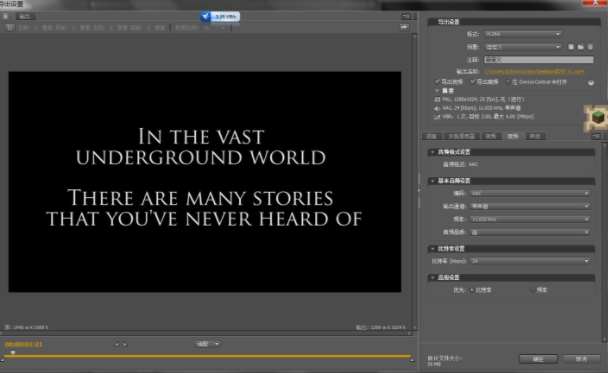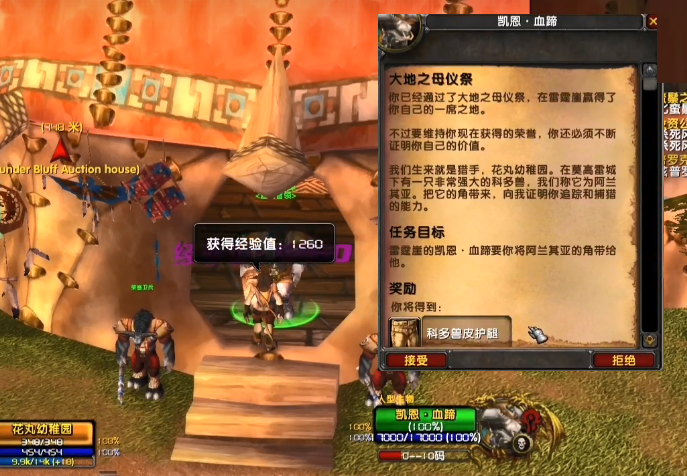用pr编辑视频时,如何在画面中加入想要的图片,使其出现在合适位置并持续想要的时间
的有关信息介绍如下:1、首先打开电脑中的【Pr】软件。
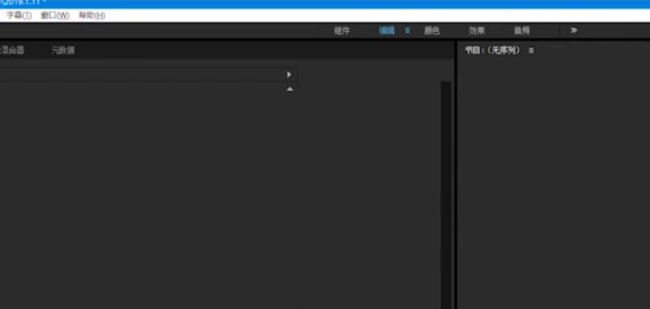
2、鼠标右键单击【Pr】的项目栏空白处。
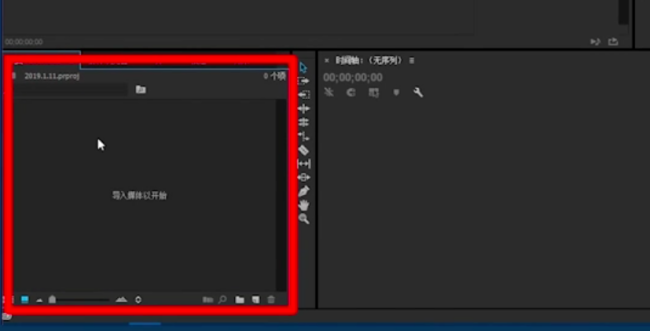
3、在出现的菜单界面中选择【新建项目】。
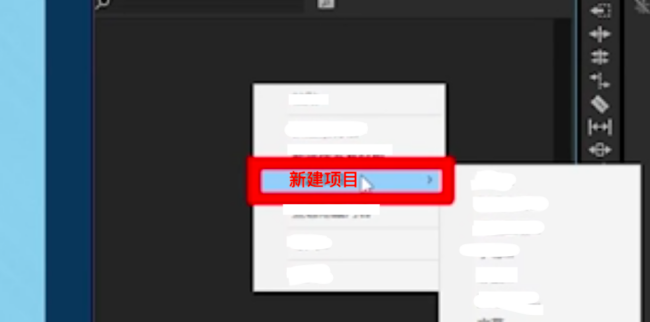
4、在随后出现的界面中点击第一项【序列】。
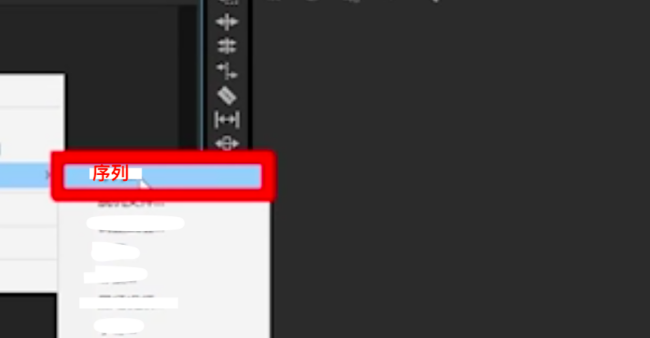
5、将序列名称确定后,点击界面右下角的【确定】按钮。
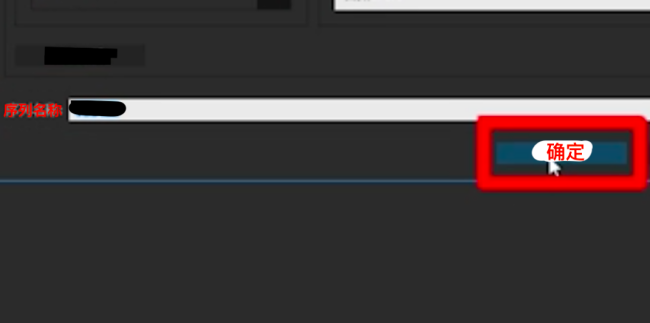
6、随后右键点击界面左下方的空白处点击【导入】按钮。
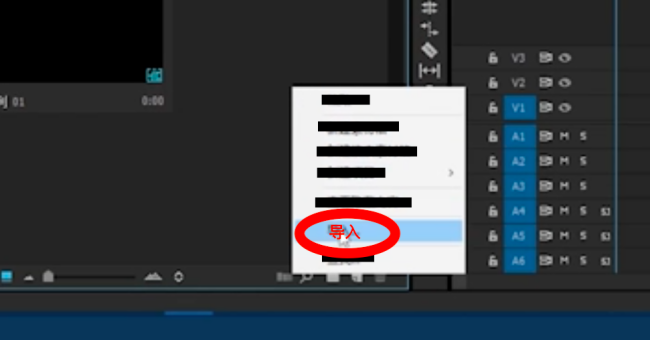
7、在出现的文件夹中选择需要编辑的文件和照片,点击【打开】按钮。
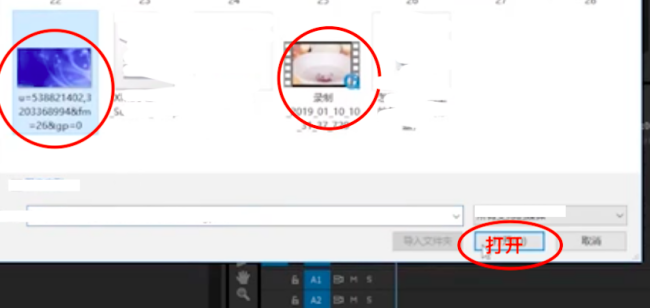
8、随后将视频拖入轨道内。
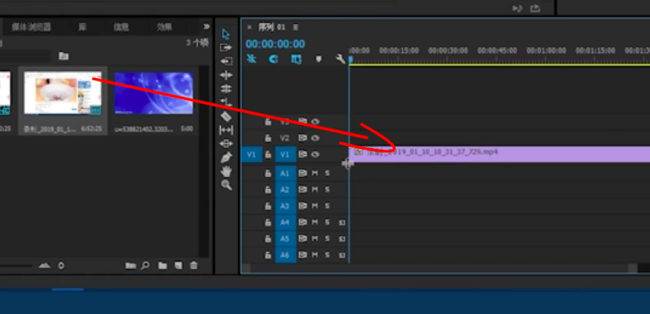
9、再将图片拖入轨道内视频的上方。
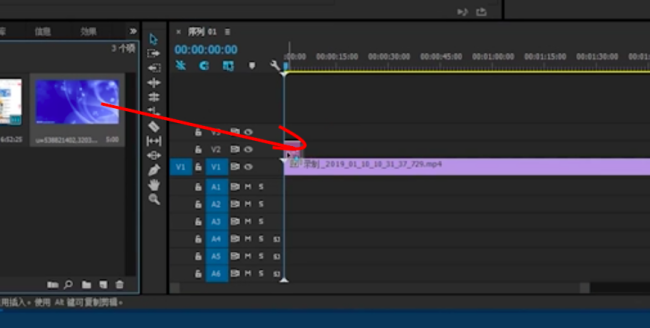
10、随后点击轨道内的图片。
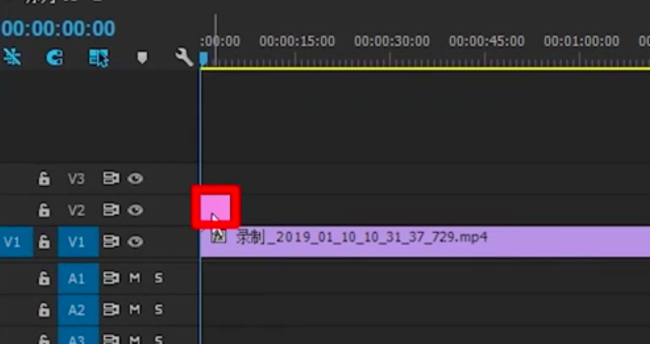
11、再点击界面上方的【效果控件】。
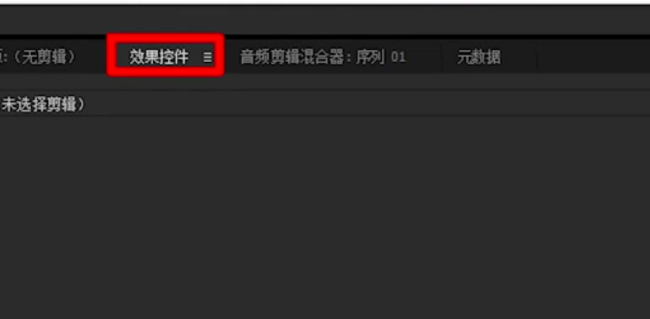
12、在出现的界面中即可调整图片的大小位置。
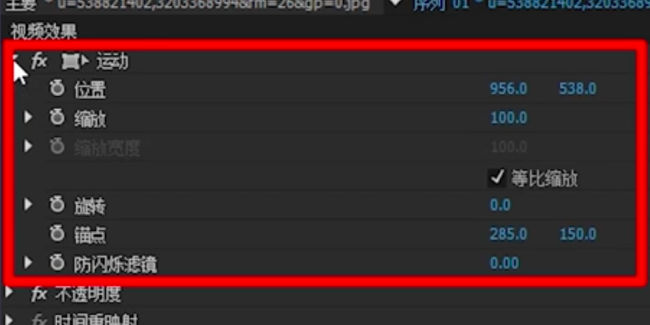
版权声明:文章由 去问问 整理收集,来源于互联网或者用户投稿,如有侵权,请联系我们,我们会立即处理。如转载请保留本文链接:https://www.qwenw.com/article/416806.html