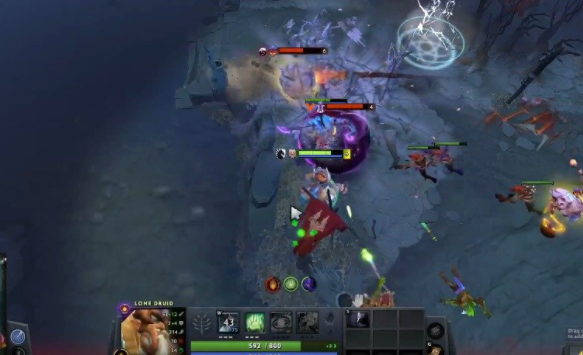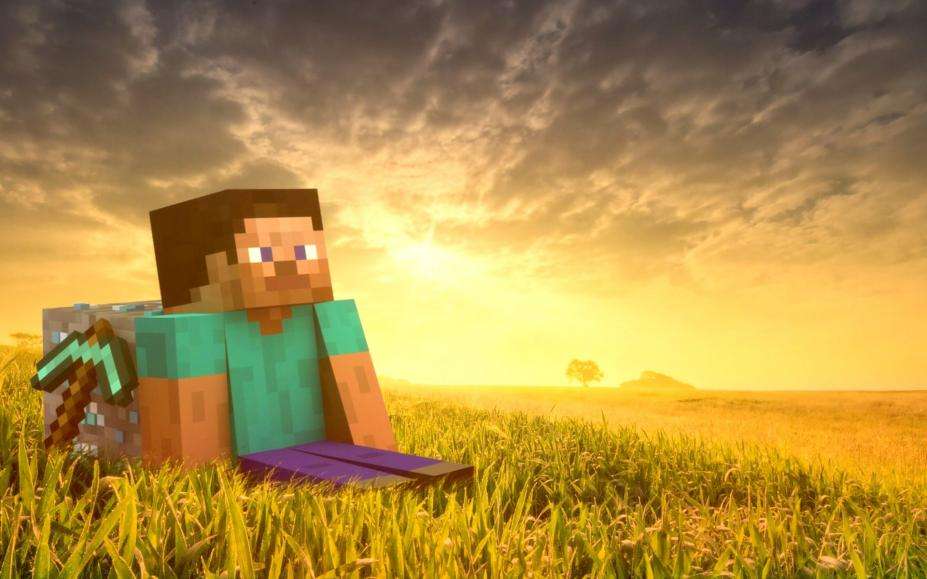winsetupfromusb怎么用
的有关信息介绍如下:
第一步,安装WinSetupFromUSB,安装完后,运行桌面上的WinSetupFromUSB快捷方式,打开WinSetupFromUSB程序窗口,首先对U盘进行格式化,点击HP format tool(P format too)按钮 第二步,在弹出的HP USB Disk Storage Tool窗口中点击“Start”键(一定要确认“Device”项是你想要格式化的U盘) 第三步,格式化完成后,点击HP USB Disk Storage Tool窗口中的“Close”键,回到WinSetupFromUSB程序窗口,点击“Browse”按钮选择XP安装文件所在的路径(例如XP安装盘所在的光驱盘符) 四步,选择正确的XP安装文件所在路径后,点击“GO”按钮开始向U盘拷贝安装XP所需的文件 第五步,文件复制成功后,会弹出如下提示(大致意思是说,使用U盘安装XP过程要从U盘引导3次): 第六步,点击确定,将U盘拔下来插到另一台要用U盘安装系统的电脑上,开机进入BIOS(目前多数笔记本都是按F2进入BIOS),将U盘引导的优先级设置为最高。 第七步,保存设置,重新启动电脑,出现如下画面(不用按任何键,稍等二十秒,电脑会自动进入XP安装界面): 注意事项:如果硬盘上已经安装了Windows XP,想通过U盘重新安装系统,出现上面的画面后不做任何操作有可能会自动启动硬盘里现有的系统,此时应该在出现“Second part of XP Professional setup+Start Windows for first time”这句话时,手动调整选项至“First part of Windows XP Professional setup”并敲回车键确认。 第八步,向往常一样,安装Windows XP: 注意事项:在安装XP过程中还会重新启动两次,继续保持从U盘引导即可,不用动任何键,U盘安装程序会自动转到XP安装后续的图形化安装界面及用户名、计算机名等设置界面,直到第一次登录的XP的桌面再将U盘拔下即可。 U盘安装vista 跟装XP区别不大,不同的是——不是点击“Browse”按钮选择Vista安装文件所在目录,而是勾选“Vista Setup/PE/Recovery”,然后选择Vista安装文件所在目录,如图: 制作成功后,弹出的窗口也不同: 注意:安装Vista时不用像安装XP一样从U盘引导三次,只需第一次从U盘引导即可(跟光盘安装Vista没区别)。