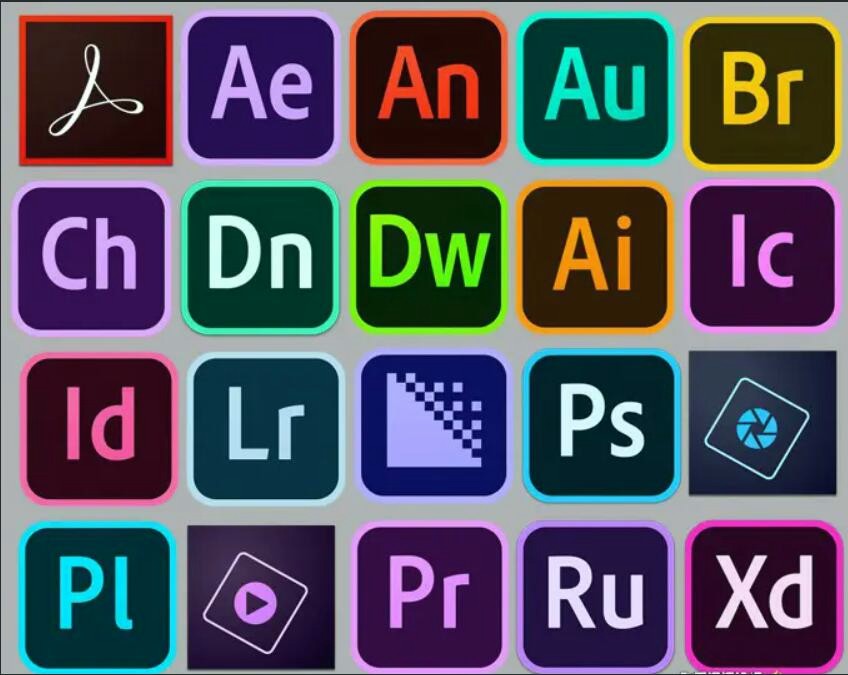怎样用Photoshop制作教师节电子贺卡
的有关信息介绍如下:
做一张贺卡我们要用到的工具有渐变工具、多边形套索工具、移动工具、巨型选框工具、合并链接图层、垂直翻转、自由变换及羽化命令等。 1、按“Ctrl+N”键,新建一个宽为21cm,高为15cm,分辨率为300像素的文件。 2、设置前景色为白色,背景色为淡蓝色。单击工具箱中的“渐变工具”按钮,设置渐变为“前景色到背景色”。 3、按住“Shift”键,在图像中从上向下绘制渐变。 4、找一幅自己喜欢的贺卡素材文件,贺卡平图。 5、现在我们要把图片来处理一下。选择“图像”“画布大小”,在弹出的对话框中将原图片的高度增加一些,然后用“吸管工具”吸取原图片上的颜色,填充空白处。 6、将背景层复制一层,在该图层加上一条参考线,然后在工具栏中选择“钢笔工具”,沿参考线将需要删除的部分建立选区,将其删除。 7、将上面处理好的图层拖拽到我们新建的背景层中。 8、利用“文字工具”在图片上输入文字,双击文字图层,在弹出的“图层样式”对话框中选择“斜面和浮雕”样式为浮雕效果。 9、新建一层,选择几朵玫瑰花,拖拽到卡片的右下脚作为点缀,将图片脚上多余的部分删除。 10、将除了背景层以外的图层链接,单击图层面板右上角的三角形按钮,在弹出的菜单中选择“合并链接图层”命令,将链接图层合并为图层1。按“Ctrl+T”键,对图层1进行自由变换操作。新建一个图层2,将其拖放到图层1的下面,用“钢笔工具”在图像中绘制一个三角形选区,再填充为白色。 11、将卡片图层,选择菜单栏中的“编辑”—“变换”—“垂直翻转”命令,使用移动工具将其移动到合适的位置。单击“矩形选框工具”按钮在合适位置建立矩形选区,选择菜单栏中的“选择”—“羽化”命令,羽化值为100。