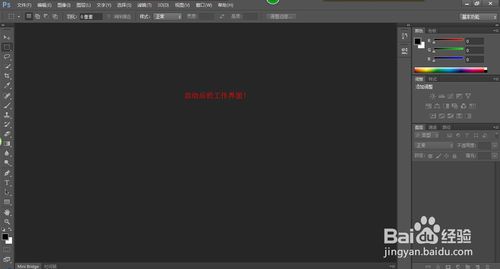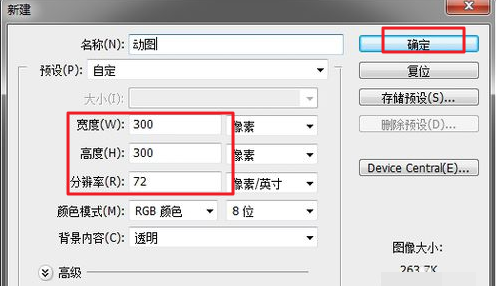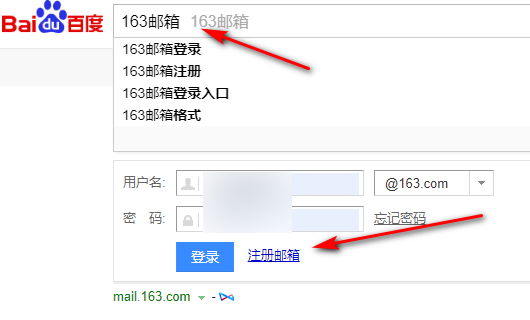急需ps软件的账号和密码,谢谢
的有关信息介绍如下:你好,最新cc版本以上的才需要密码,您自己注册一个,也不用密码
安装好直接登入
首先到网上下载好photoshop软件的安装包。
安装包文件如图所示(有不同的压缩方式):
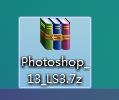
2
将下载下来的安装包进行解压。用解压缩软件解压即可。
过程如图示:
3
不一会儿,解压完成,出现一个安装包的文件夹。
如图所示:

4
打开文件夹,找到其中的安装用到的文件夹。如图所示:
5
然后找到其中的安装启动文件,然后双击安装启动文件,开始安装。
如图示:
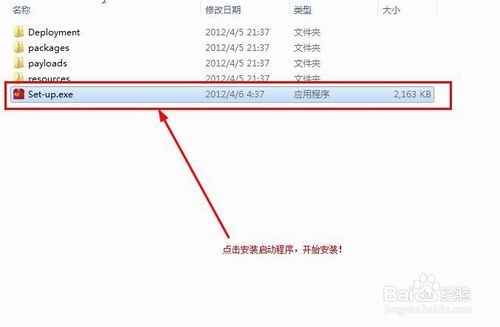
6
开始安装的时候,可能会提示如下的信息,选择“忽略”便可开始安装了,否则不能继续安装的。
如图示:
7
然后就开始安装了,安装初始化界面如图所示:
8
初始化完成后,将弹出如图的选择界面。
这里选择“试用”就可以了,不会影响到功能的安装。如果选择“安装”的话,那么就会要求输入序列号,在没有序列号的情况下,选择此项进行安装,以后进行注册就可以了。
如图所示:
在弹出的协议书窗口中选择“接受”即可,然后进行下一步。
如图所示:
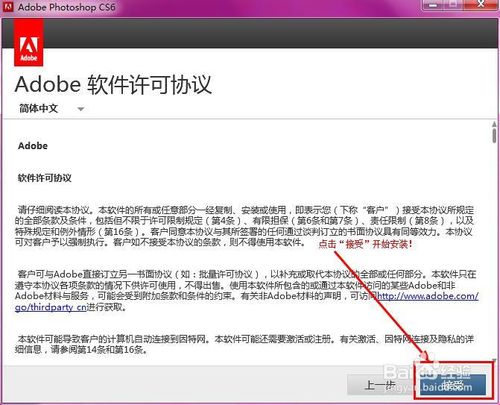
如果是在联网的情况下进行安装,就会弹出如下的提示,这时候该怎么办呢?
不要急,没有adobe ID,那么就断开网络,拔掉网线。然后点击窗口中的“上一步”就可以正常进行下一步操作了。
如图示:
返回上步后,会返回到协议书界面,还是点击其中的“接受”即可。
如图示:
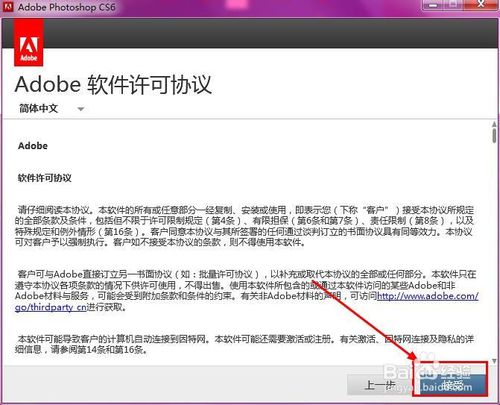
然后进行功能的选择,这里我们以自己的电脑为准,如果系统是64位的操作系统可以两个都选择,不过只选择上面那个就可以了;如果是32位的,那么就只能选择下面那个32位ps的选项进行安装了。
过程如图所示:

然后选择自己所想使用的语言,一般选择“简体中文”,然后选择安装的路径,即安装到的文件夹名称,一般默认就可以了。
如图所示:
接下来就正式安装文件了,进度条如图示:
慢慢的,安装到了一半,如图所示:
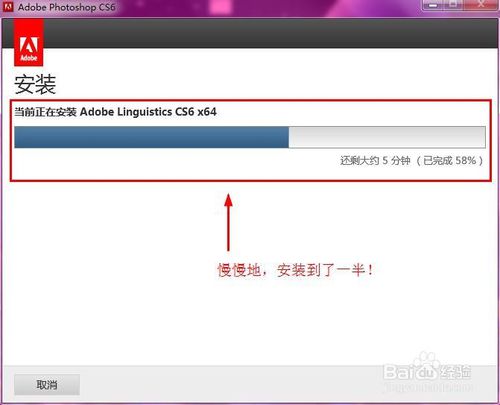
再过一会儿,就安装完成了,弹出安装完成的提示窗口,关闭它就可以了。
如图所示:
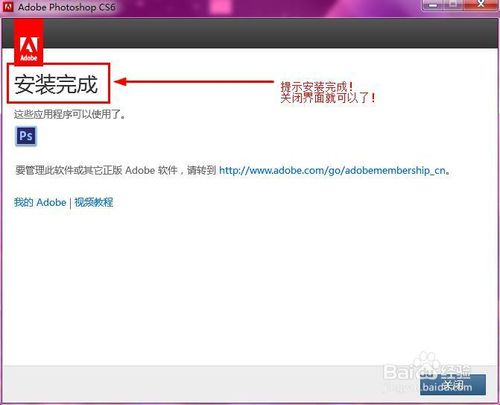
双击ps的快捷图标,就开始启动安装好的软件了。
如图示:
启动过程之中,如图示:
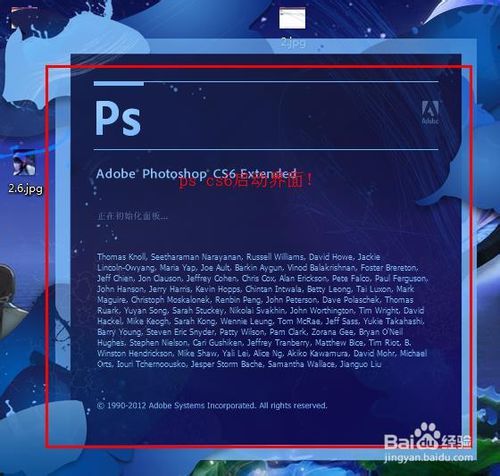
19
启动完成后的界面如图所示,接下来就可以使用了。