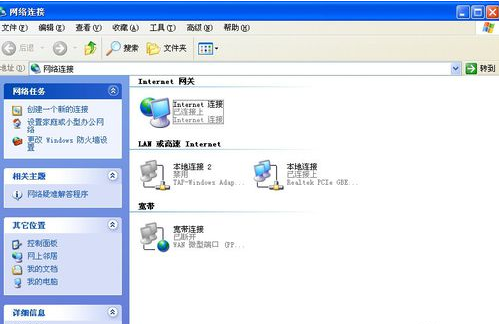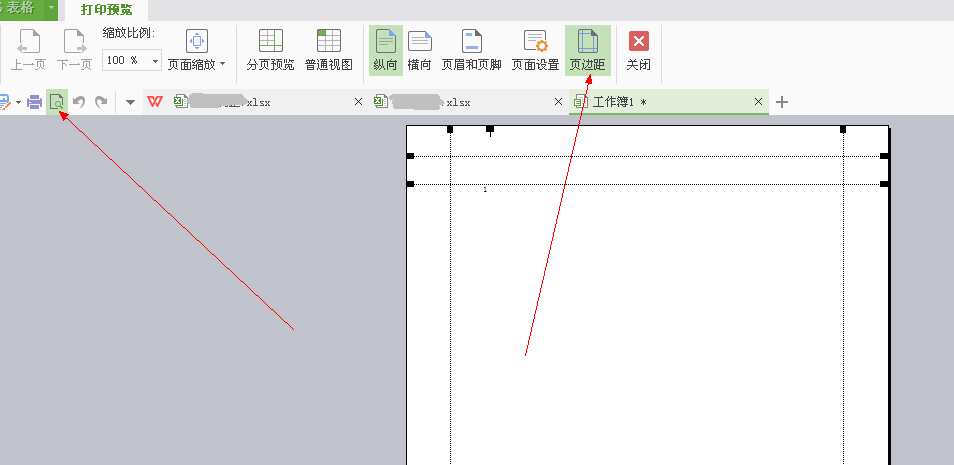ps里边怎么调整图片肤色
的有关信息介绍如下:调整肤色主要利用了可选颜色和色相/饱和度命令,再经过锐化处理,就能让整个相片显得非常细腻。
用photoshop调整肤色的方法步骤如下:
1、开启图档后先复制图层,将复制后图层的图层模式更改为「滤色」

2、合并图层后,继续复制图层,并仍然将图层模式更改为「滤色」,但是不透明度设为29%
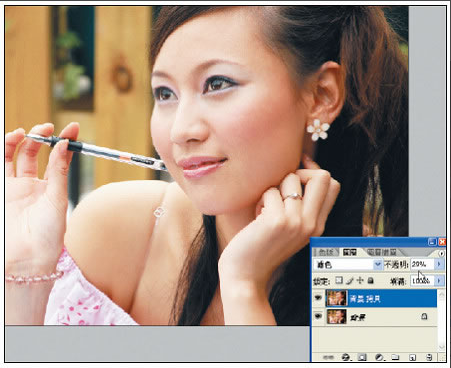
3、合并图层,执行「色相/饱和度」工具,将编辑选为「红色」,并把明亮设为+28

4、继续使用用柯达滤镜软体来修饰,参数如图所示
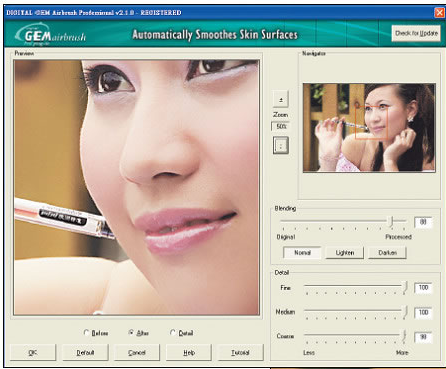
5、执行「色彩平衡」工具,将下面的色调平衡选为「阴影」,然后在颜色色阶中依序输入:-14、+9、0
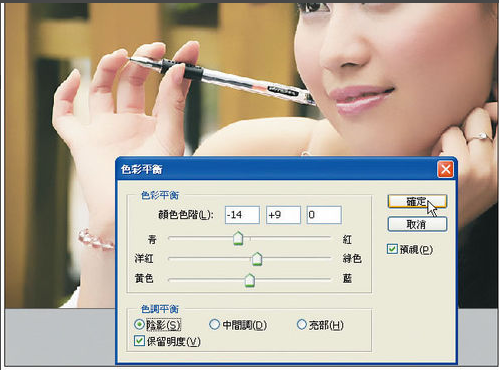
6、然后点选色调平衡中的「亮部」,然后在颜色色阶中依序输入:0、0、+6
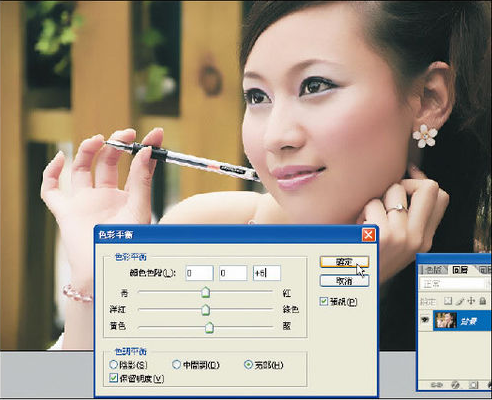
7、将人物圈选出来,执行「亮度/对比」工具,将亮度+3、对比+6

8、执行「色彩平衡」,色调平衡设为「中间调」,在颜色色阶中输入:0、0、+8

9、用加深工具在人物眉毛和眼线位置适当加深一下

10、用选取工具将眼影选出来,适当羽化,再执行「色相/饱和度」,参数为:色相-7、饱和度+12

11、将人物颧骨部位用选取工具选出来并适当羽化,执行「色相/饱和度」工具,参数如图所示:色相-6、饱和度+8
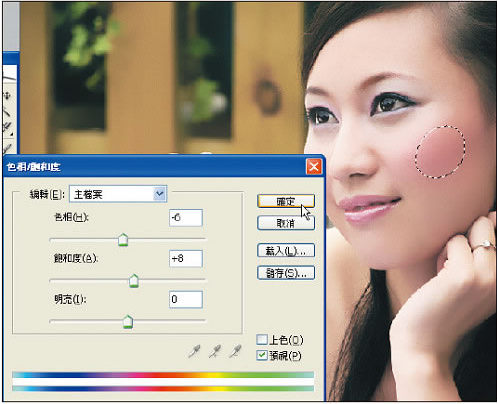
12、将人物嘴唇选出来适当羽化,执行「色相/饱和度」工具,参数如图所示:色相-11、饱和度+14

13、最后用图章工具将人物眼袋以及大的瑕疵适当修去即可